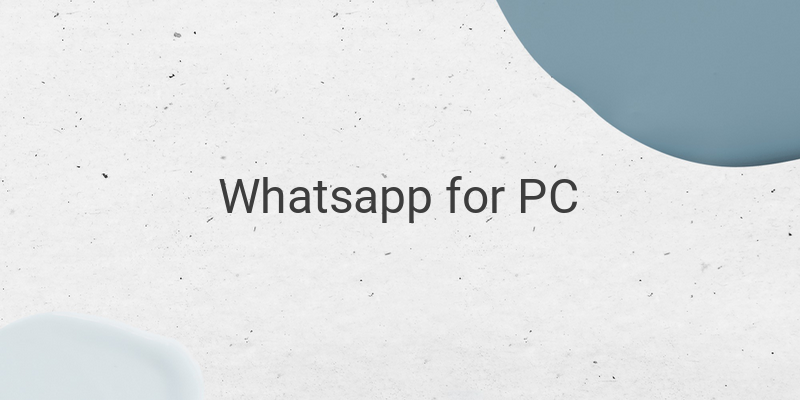Whatsapp merupakan media sosial yang menarik dan menyenangkan untuk saling berkomunikasi. Whatsapp menyediakan layanan pesan instan yang dilengkapi oleh berbagai fitur menarik, seperti pengiriman pesan teks, video, suara, gambar maupun dokumen-dokumen. Hal menarik lainnya yaitu tersedianya fitur berupa chat grup, dimana biasanya dimanfaatkan untuk orang-orang yang ingin berkomunikasi dan memiliki kepentingan sama.
Whatsapp bisa didownload untuk pengguna smartphone versi Android maupun iOS dan juga bisa untuk PC atau Laptop. Biasanya Whatsapp for PC ini dimanfaatkan oleh para karyawan dan pebisnis. Mereka seringkali menggunakan 'WhatsApp for PC' supaya memudahkan keperluan-keperluan penting dalam bekerja dan berbisnis. Salah satunya yaitu kirim berkas-berkas dalam sebuah chat grup.
Bisakah kita mendownload WhatsApp untuk PC/Laptop? Dikutip dari faq.whatsapp.com, berikut cara download whatsapp for PC.
1. Pertama, periksa terlebih dahulu versi desktop Anda. Pastikan bisa diinstal whatsapp. Sebab, WhatsApp Desktip hanya akan berfungsi pada spesifikasi komputer yang memenuhi persyaratan sistem operasi berikut ini:
- Windows 8.1 atau yang terbaru
- macOS 10.10 atau yang terbaru
2. Jika telah sesuai dan memenuhi syarat, buka halaman Unduh WhatsApp, lalu unduh file .exe atau .dmg.
3. Jika berhasil didownload, selanjutnya buka file .exe atau .dmg tersebut, lalu ikuti petunjuk untuk memasang. Anda bisa instal dan langsung digunakan semudah menggunakan whatsapp di smartphone.
4. Jika sistem operasi komputer atau laptop Anda tidak memenuhi syarat, Anda bisa whatsapp via web browser dengan cara:
- Ketikkan web.whatsapp pada browser
- Kemudian buka whatsapp di handphone
- Klik setting dan tautkan
- Sistem akan bekerja otomatis dan halaman chat whatsapp Anda akan terbuka
Info lain mengenai whatsApp Desktop
Dikutip dari faq.whatsapp.com, WhatsApp Web dan WhatsApp Desktop merupakan ekstensi berbasis komputer dari akun WA pada telepon Anda. Pesan WhatsApp dapat Anda lihat di kedua perangkat yaitu smartphone dan komputer. Jadi ketika chatting, Anda tidak perlu repot untuk bolak-balik, karena pesan yang dikirim dan diterima akan disinkronkan sepenugnya antara ponsel dan komputer.
Cara masuk (login) atau keluar (logout) dari WhatsApp Desktop
Berbeda dengan aplikasi WhatsApp di smartphone, WhatsApp Desktop ini tidak selalunya bisa online 24 jam tak seperti di HP. Untuk menggunakan WhatsApp for PC Anda perlu login terlebih dahulu. Kemudian jika sudah tidak menggunakannya lagi, Anda bisa memilih untuk logout atau keluar.
Dikutip dari faq.whatsapp.com, perlu menggunakan telepon untuk memindai kode QR supaya Anda bisa login ke WhatsApp di WhatsApp Web, WhatsApp Desktop.
1. Buka WhatsApp pada telepon Anda.
- Android: Ketuk Opsi lainnya.
- iPhone: Buka Pengaturan WhatsApp.
2. Ketuk Perangkat tertaut.
Android:
- Ketuk TAUTKAN PERANGKAT.
- Ikuti petunjuk yang ditampilkan di layar jika perangkat Anda memiliki fitur autentikasi biometrik.
- Jika tidak mengaktifkan autentikasi biometrik, Anda akan diminta memasukkan PIN untuk membuka kunci telepon.
iPhone:
- Ketuk Tautkan Perangkat > OKE.
- Di iOS 14 dan yang lebih baru, gunakan Touch ID atau Face ID guna membuka kunci.
- Jika tidak mengaktifkan autentikasi biometrik, Anda akan diminta untuk memasukkan PIN yang digunakan untuk membuka kunci telepon.
- Beri centang pada opsi Tetap masuk di layar yang menampilkan kode QR Anda pada komputer atau Portal untuk tetap masuk pada perangkat ini.
- Gunakan ponsel Anda untuk memindai kode QR pada komputer atau Portal.
3. Jika diminta, ketuk atau pilih Selesai.
Berikut ini cara log out atau keluar dari WhatsApp Web, WhatsApp Desktop, atau Portal menggunakan komputer.
- Buka WhatsApp Web atau WhatsApp Desktop.
- Klik Setelan ( atau ) di atas daftar chat > Keluar.
Demikian informasi tentang cara download whatsapp for PC, cara instal, cara masuk, dan cara keluar dari whatsapp desktop.