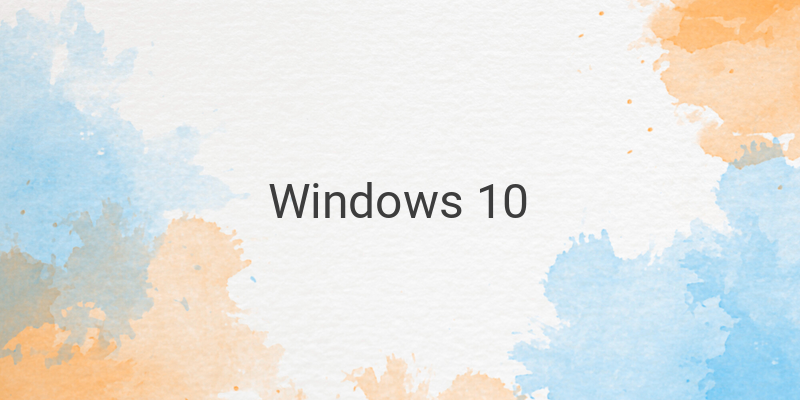Sistem operasi Windows 10 kini banyak digunakan sebab terdapat berbagai fitur baru yang membuat pengguna lebih nyaman untuk digunakan. Walaupun hadir dengan sistem yang cukup update, tetapi masih banyak yang mengeluhkan laptopnya menjadi lemot.
Ada beberapa cara mengatasa laptop lemot Windows 10 dengan mudah. Berikut ini penjelasannya.
Cara Mengatasi Laptop Lemot Khusus untuk Pengguna Windows 10
1. Hapus program yang tidak penting di laptop windows 10
Ada banyak penyebab laptop windows 10 menjadi lemot, salah satunya yaitu karena banyak program atau aplikasi yang terpasang. Oleh karena itu, Anda dapat memilih aplikasi mana saja yang sudah tidak diperlukan supaya laptop kembali normal dan tidak lemot. Lebih baik simpan hal-hal yang penting saja di memori penyimpanan, sehingga laptop Anda tidak akan lemot dan nyaman saat menggunakannya.
2. Hapus file di folder temp lebih sering dan lakukan secara rutin
File-file yang terdapat di folder temp merupakan hasil dari ekstrak aplikasi atau besar editing desain menggunakan aplikasi tertentu. Seringkali pengguna laptop tidak ingat atau lupa jika di dalam laptop yang ia gunakan ada file jenis ini. File temp ini biasanya akan tersimpan secara otomatis, sehingga jika Anda tidak rutin untuk hapus, hal itu akan menyebabkan memori laptop berkurang dan file menumpuk.
Semakin banyak kapasitas memori yang digunakan maka semakin besar risiko laptop menjadi lemot. Oleh sebab itu, Anda mulai bisa menghapus file-file tersebut secara berkala sebagai salah satu cara mengatasi laptop lemot windows 10. Berikut ini penjelasan lebih detailnya tentang bagaimana cara untuk menghapus file temp:
- Tekan tombol Windows + R secara bersamaan.
- Ketik %temp%, kemudian klik Enter.
- Tekan tombol kombinasi CTRL + A.
- Lalu, klik Shift + Del untuk menghapus file-file tersebut.
3. Membersihkan file yang terdapat di folder prefetch
Selain adanya folder temp, Anda juga perlu menghapus file-file yang terdapat di folder prefetchs secara rutin. Berikut cara yang mudah untuk menghapus file di folder prefetch:
- Klik tombol kombinasi Windows + R.
- Lalu ketik prefetch dan pencet tombol enter.
- Jika Anda menjumpai ijin administrator, langsung saja klik OK.
- Kemudian hapus seluruh file yang terdapat di folder tersebut supaya laptop berjalan dengan normal kembali dan tidak lemot.
4. Matikan aplikasi di startup windows
Biasanya, aplikasi yang Anda install secara otomatis menyala atau on pada saat laptop dinyalakan. Ternyata hal tersebut dapat menyebabkan laptop menjadi lemot dan tentunya mengganggu aktivitas Anda. Cara membuat laptop tidak lemot berikutnya yaitu dengan cara matikan beberapa program yang secara otomatis menyala saat startup windows.
Berikut ini cara untuk mematikannya:
- Tekan tombol Windows + R secara bersamaan di keyboard.
- Kemudian Anda ketik msconfig, lalu tekan enter.
- Setelah daftar aplikasi muncul, Anda dapat langsung disable program yang dianggap tidak penting.
5. Mematikan visual effect yang sudah tidak diperlukan
Cara berikutnya yaitu matikan visual effect yang sudah tidak diperlukan pada laptop windows 10. Berikut tutorial untuk mematikannya:
- Pertama, buka menu windows explorer.
- Kemudian klik kanan pada menu 'this PC' lalu pilih 'properties'.
- Selanjutnya pilih opsi 'Advanced system settings' dan di bagian performance, Anda bisa klik 'setting'.
- Edit pilihan menjadi custom.
- Setelah itu pilih visual effect yang ingin digunakan. Pastikan Anda pilih yang tidak membuat laptop menjadi berat dan lemot.
6. Menghapus backup dari windows update
Selanjutnya cara membersihkan laptop agar tidak lemot yaitu dengan menghapus backup dari windows update yang Anda gunakan. File backup tersebut jika dibiarkan saja akan menyebabkan laptop menjadi lemot. Berikut cara untuk menghapus file backup dengan mudah:
- Ketik 'disk cleanup' pada kolom search di windows 10 yang Anda gunakan.
- Lalu Anda pilih drive yang akan dianalisis, contohnya local disk D.
- Kemudian klik oke dan tunggu beberapa saat hingga hasilnya muncul.
- Beri tanda ceklis pada file yang akan anda hapus dengan cara klik satu per satu file tersebut.
- Terakhir, klik OK.