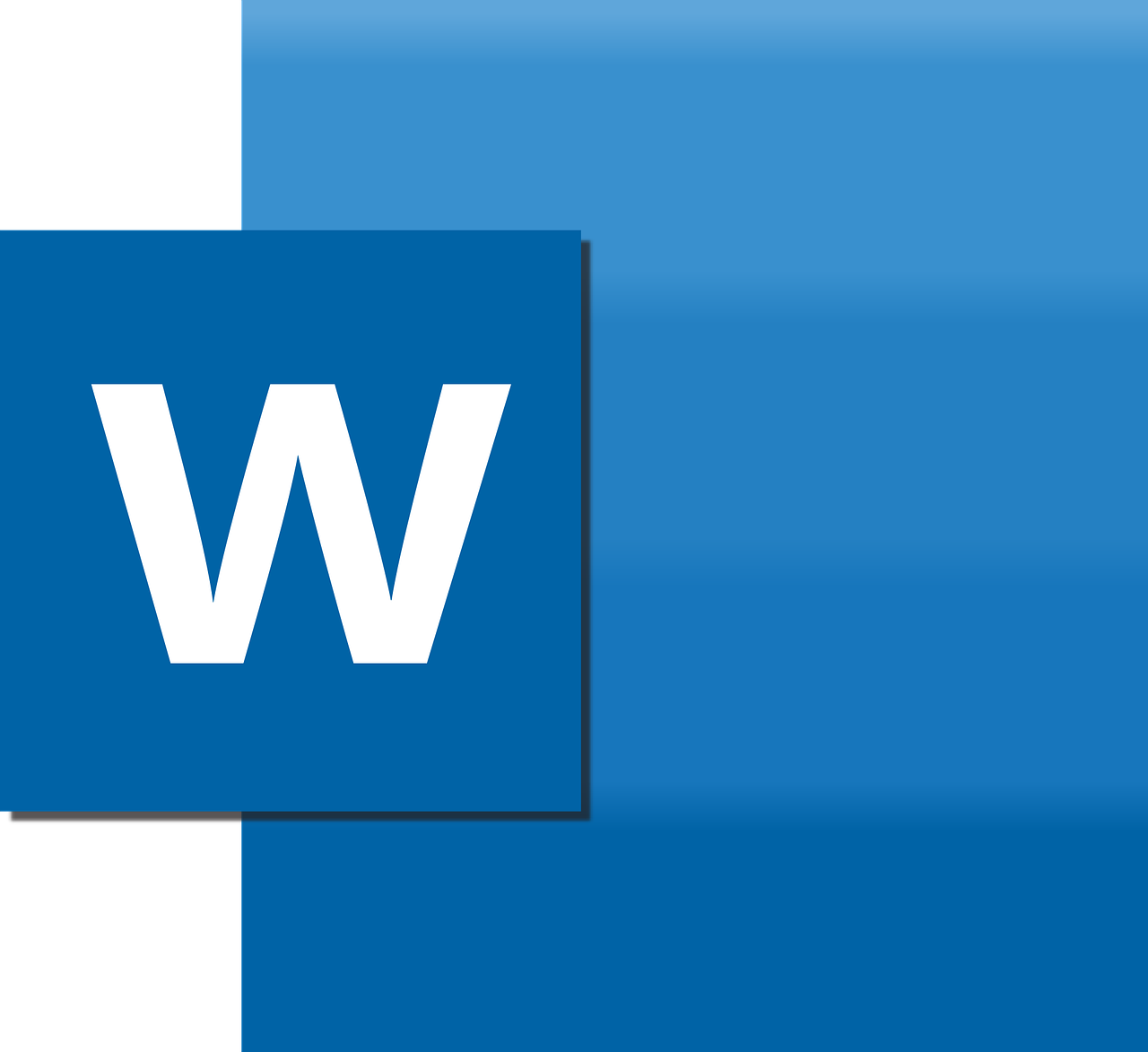Microsoft Word merupakan bagian dari Microsoft Office yang berfungsi sebagai perangkat lunak untuk mengetik dan mengolah kata. Perangkat lunak ini biasa digunakan dalam aktivitas administrasi untuk membuat berbagai dokumen.
Untuk bisa didapatkan hasil penyusunan dokumen yang rapi, maka Microsoft Word turut dilengkapi dengan berbagai fitur pengeditan dokumen yang lengkap, termasuk fitur untuk membuat penomoran halaman dokumen.
Berikut adalah beberapa cara dan opsi untuk membuat penomoran halaman di dokumen Microsoft Word.
A. Cara Membuat Nomor Halaman Normal di Word
Cara membuat nomor halaman normal di Microsoft Word adalah cukup mudah. Silakan disimak langkah-langkahnya di bawah ini:
- Bukalah dokumen yang telah dibuat di Microsoft Word
- Klik menu Insert yang terletak di atas dokumen
- Pilih Page Number
- Pilih posisi di dokumen Anda untuk disematkan penomoran halaman. Seperti: klik “Bottom of Page” dan pilih “Plain Number 3”. Setelahnya, nomor halaman akan muncul pada setiap halaman dokumen Anda tersebut di bagian bawah.
B. Cara Membuat Nomor Halaman di Microsoft Word yang Posisinya Berbeda-Beda
Cara sebelumnya bisa dilakukan apabila Anda ingin membuat penomoran halaman yang letaknya sama semua.
Namun, apabila Anda menginginkan posisi penomoran halaman adalah berbeda-beda, maka cara yang kedua ini bisa Anda lakukan.
Berikut adalah langkah-langkah yang bisa Anda lakukan untuk membuat format penomoran halaman yang berbeda-beda:
- Bukalah dokumen Word yang ingin Anda edit nomor halamannya
- Pilih menu Insert yang letaknya ada di atas dokumen
- Pilih Page Number
- Pilih Bottom of Page
- Silakan Anda pilih Plain Number 2 apabila ingin meletakan nomor halaman pertama Anda di bagian bawah tengah
- Silakan Anda tandai opsi “Different First Page”
- Apabila Anda menginginkan untuk mengedit halaman berikutnya adalah di bagian kanan atas, maka silakan dipilih Edit Header Halaman 2
- Klik “Page Number”
- Pilih “Top of Page”.
C. Cara Membuat Halaman di Microsoft Word Tanpa Cover
Pada beberapa jenis dokumen ilmiah seperti makalah, karya tulis, skripsi, dan yang lainnya, biasanya penomoran halaman pada bagian sampul atau cover tidak dituliskan.
Berikut adalah cara untuk membuat penomoran halaman tidak muncul pada bagian sampul atau cover:
- Buka halaman dokumen Word yang ingin diedit penomoran halamannya yang muncul di sampul
- Klik menu Insert dan pilih Page Number
- Pilih “Bottom of Page”, kemudian klik “Plain Number 2”
- Anda sekarang akan melihat seluruh halaman pada dokumen tersebut telah terisi dengan nomor halaman, termasuk juga bagian sampul atau cover
- Untuk bisa menghilangkan nomor halaman pada bagian sampul, silakan klik “Insert”
- Pilih “Footer”
- Klik “edit footer” dan berilah tanda ceklis pada opsi “Different First Page”
- Anda sekarang bisa melihat bahwa halaman cover dokumen Word Anda sudah tidak lagi bertuliskan nomor halaman
- Apabila Anda ingin membuat nomor halaman cover adalah urutan nomor 0 dan halaman berikutnya adalah nomor 1, maka silakan Anda klik “Insert” di halaman cover dan pilih opsi “Page Number”
- Pilih “Format Page Number”
- Pada menu “Start at”, silakan Anda isi 0.
D. Cara Membuat Nomor Halaman di Microsoft Word dengan Romawi dan Angka
Jenis penomoran halaman di Microsoft Word adalah bisa bervariasi. Anda bisa menggunakan angka normal dan angka romawi pada dokumen Word Anda.
Contohnya, Anda menginginkan dua jenis penomoran halaman berbeda di dokumen Anda. Pada halaman 1-5, Anda menginginkan tulisannya berjenis angka romawi (i, ii, iii, iv, v). Sedangkan pada halaman 6-10, Anda menginginkan tulisan angka normal (6, 7, 8, 9, 10).
Berikut adalah langkah-langkah untuk membuat varian nomor halaman dengan angka romawi dan angka normal, sebagai berikut:
- Buka dokumen Word yang ingin Anda edit
- Arahkan kursor Anda pada bagian paling bawah halaman pertama atau halaman cover dokumen
- Perhatikan menu bar, kemudian pilih “Layout”
- Pilih opsi “Breaks”
- Klik “Next Page”
- Silakan Anda klik dua kali footer atau header di halaman tersebut
- Setelahnya, muncul menu Header & Footer
- Klik “Link to Previous” yang ada pada sub menu “Navigation”
- Pilih “Page Number” dan silakan dipilih salah satu menu yang tersedia di sana sesuai dengan kebutuhan
- Selanjutnya, pilih “Format Page Number” dan pilih di sana format tulisan angka romawi
- Isilah kolom “Start at” dengan i
- Selanjutnya, Anda bisa mengarahkan kursor ke halaman awal
- Masuk ke menu bar “Layout” dan pilih “Breaks”
- Pilih “Next Page”
- Selanjutnya, klik dua kali di bagian atas atau bawah halaman untuk memunculkan menu Header & Footer
- Pilih menu “Page Number”
- Pilih format number dengan tulisan angka normal
- Klik kolom “Start at”, kemudian isilah dengan angka 1
- Klik OK dan dokumen Word Anda kini memiliki format nomor halaman berjenis romawi dan angka.
E. Cara Membuat Nomor Halaman pada Microsoft Word 2010
Apabila Anda adalah pengguna Microsoft Word 2010, maka ada cara mudah untuk membuat penomoran halaman di dokumen Word Anda.
Berikut adalah cara membuat nomor halaman di Microsoft Word 2010 dengan mudah:
- Bukalah dokumen Word Anda di Microsoft Word 2010
- Pilih menu bar Insert, lalu pilih Header & Footer
- Klik opsi Page Number
- Pilih opsi untuk meletakan nomor halaman
- Tutuplah menu Header & Footer dan lihat bagaimana hasilnya
- Apabila Anda telah puas dengan hasilnya, silakan Anda simpan dokumen tersebut dengan klik opsi Save atau Save As.
***
Sumber Foto: Pixabay @FatehMuhammadRaja