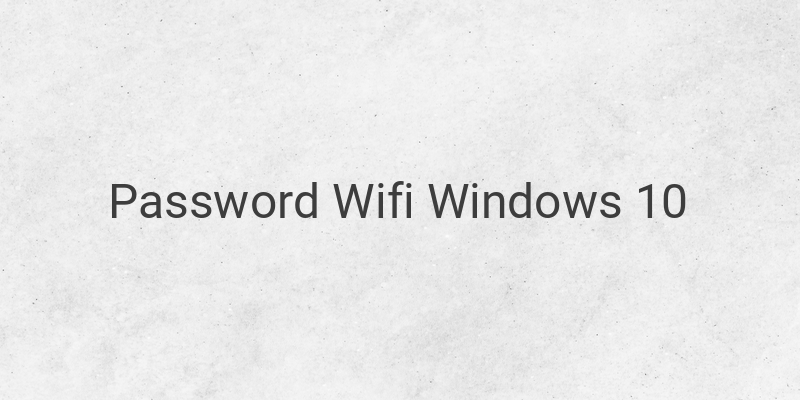Bagaimana cara melihat password wifi di laptop? Setiap versi Windows memiliki caranya masing-masing, termasuk di Windows 10. Setidaknya ada 2 cara untuk melihat password wifi yang biasa dilakukan di Windows 10. Kedua cara tersebut melalui pengaturan Control Panel dan dengan Command Prompt. Dan cara ini bisa dilakukan di Windows 10 pro atau versi Windows 10 lainya. Cara ini juga bisa kamu terapkan di Windows 8, Windows 8.1, dan Windows 7 lho!. Kami setuju bahwa wifi kebutuhan. Bahkan sekarang, wifi tersedia di banyak tempat seperti kantor, sekolah, kampus, dan kafe. Tapi terkadang setelah lama tidak dapat terhubung Wifi. Kami lupa kata sandi Wifi,jadi kami harus melihatnya terlebih dahulu. Cara yang akan masuk akal berikan dibawah ini bukanlah cara bobol wifi atau menemukan password Wifi yang belum pernah terkoneksi dengan laptop kita. Tapi cara untuk melihat password Wifi yang sudah pernah atau sudah tersimpan di laptop kita. Ini adalah metodenya.
A. Cara sederhana untuk menampilkan kata sandi Wifi di Windows 10
1. Melalui Network and Sharing Center
Metode pertama adalah metode yang paling umum digunakan. Karena dengan cara ini sangat mudah dilakukan bahkan orang awam sekalipun.
Cara melihat password wifi pada windows 10 terbaru:
- Temukan ikon Wifi yang terletak di kanan bawah taskbar laptop kita. Misalkan disini wifi yang tersambung yaitu BOLT!-483A.
- Selanjutnya, klik kanan ikon Wifi tersebut lalu klik Open Network and Sharing Center.
- Jika kita tidak menemukan ikon Wifi di taskbar. Kita bisa menggunakan cara berikut yaitu membuka Control Panel. Kemudian pilih Network and Internet setelah itu klik Network and Sharing Center.
- Jika muncul jendela, klik nama Wifi yang kita gunakan.
- Setelah membuka jendela Status Wifi. klik Wireless Properties.
- Setelah membuka jendela status wifi. Klik tombol Wireless Network Properties. Pilih di tab atau menu Security.
- Langkah terakhir untuk bisa melihat password Wifi yang terhubung dengan laptop kita adalah klik atau centang pada bagian Show Characters. Kata sandi Wifi kemudian akan muncul di kolom Network Security Key.
2. via CMD
Selain cara diatas, kita juga bisa menggunakan Command Prompt atau CMD.
Selain melihat password Wifi yang saat ini terhubung ke laptop kita. Dengan menggunakan CMD kita juga bisa melihat password Wifi lain yang sudah tersimpan di komputer kita.
Cara melihat password wifi di windows 10 dengan cmd:
- Misalkan disini kita sudah connect untuk wifi test.
- Jalankan Command Prompt dengan mengklik kanan ikon Start Menu lalu pilih Command Prompt (Admin). Atau bisa juga buka Run lalu ketik cmd.
- Saat membuka Command Prompt, ketik netsh wlan show porfiles dan tekan Enter.
- Setelah menjalankan perintah. Kemudian akan muncul beberapa nama Wifi atau SSID yang pernah terhubung dan juga tersimpan di laptop kita.
- Selanjutnya untuk dapat melihat password dari Wifi yang kita inginkan. Ketik perintah netsh wlan show profil name=”Nama Wifi” key=clear setelah itu tekan Enter.
- Jika perintah yang kita masukkan benar, berbagai informasi Wifi akan muncul. Untuk bisa mengetahui password Wifi, kita bisa melihat di Key Content menu Security Settings.
Video panduan dengan cmd:
Berikut 2 cara melihat password Wifi di Windows 10 yang bisa langsung kita praktekkan dengan mudah.
Demikianlah pembahasan mengenai Cara Cepat Melihat Password Wifi di Windows 10. Jika ada yang ingin ditanyakan, tanyakan saja di kolom komentar. Semoga bermanfaat dan selamat mencoba.