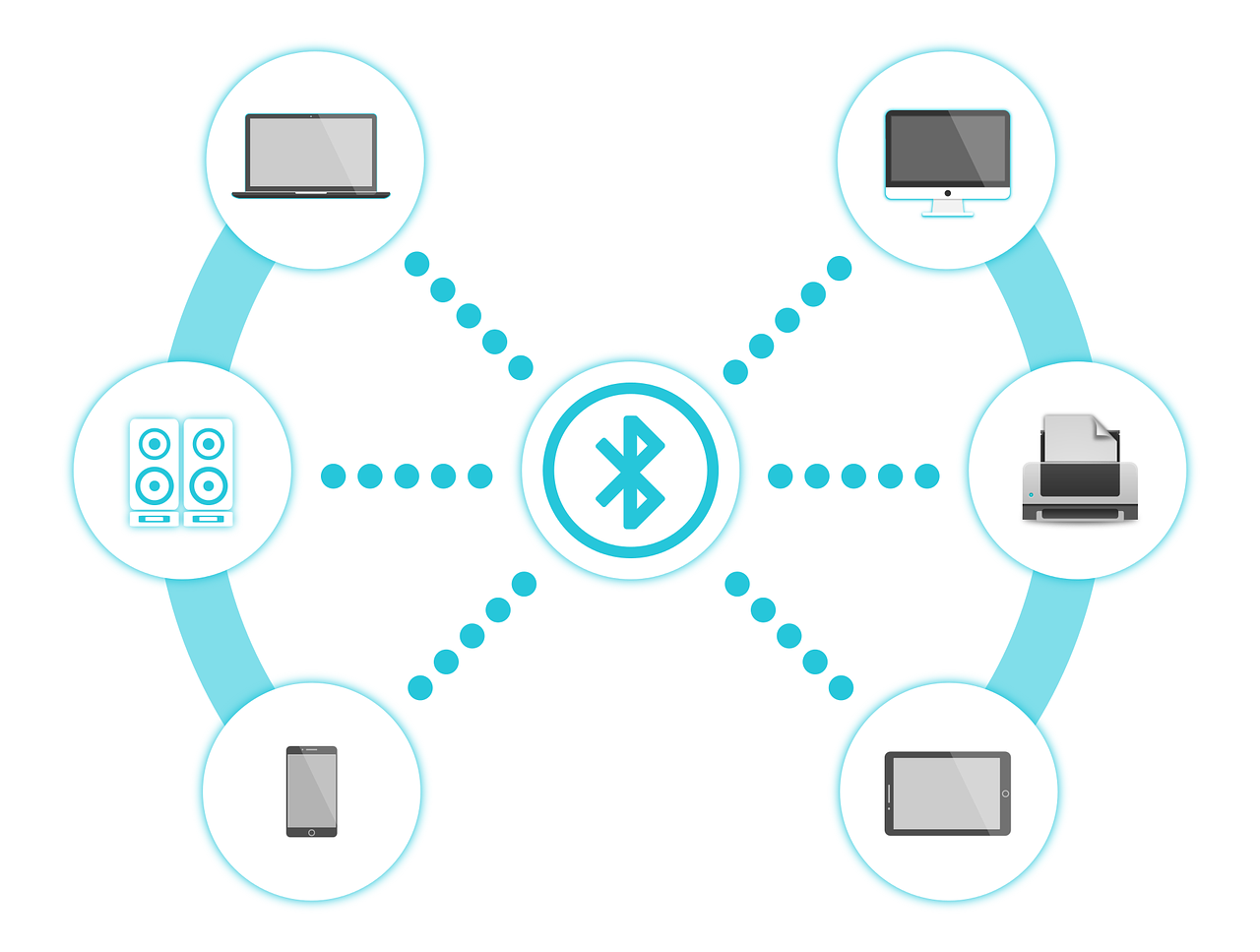Bluetooth merupakan hasil penelitian dan pengembangan di bidang teknologi. Ia adalah teknologi komunikasi nirkabel jarak pendek yang memiliki fungsi untuk mengirimkan data antar perangkat dan gadget.
Tujuan dari adanya fitur bluetooth adalah memberikan kemudahan untuk penggunanya dalam menghubungkan berbagai perangkat.
Bluetooth saat ini bisa digunakan sebagai alternatif pengganti kabel. Dari Adanya bluetooth, Anda kini bisa menghubungkan komputer dengan smartphone, headset, mouse, printer, keyboard, tablet, atau perangkat lainnya tanpa membutuhkan satu kabel pun untuk menghubungkan mereka.
Hanya satu syarat yang mesti Anda perhatikan. Syarat itu adalah perangkat yang akan dihubungkan harus terpasang atau memiliki fitur bluetooth.
Beberapa jenis komputer seperti laptop dan tablet, telah memiliki bluetooth bawaan yang terpasang padanya. Apabila ternyata komputer Anda belum memiliki fitur bluetooth, Anda hanya perlu membeli adaptor bluetooth dan mencolokkannya ke port USB pada komputer Anda.
Secara umum, bluetooth yang telah dipasang pada laptop adalah cukup mudah digunakan. Namun, hal ini masih dirasakan sulit bagi sebagian pengguna baru.
Untuk bisa menghubungkan perangkat tertentu di suatu laptop dengan menggunakan bluetooth, maka perangkat itu harus terdeteksi terlebih dahulu di laptop.
Proses koneksi awal antar perangkat bluetooth dikenal dengan istilah pairing atau memasangkan. Untuk selengkapnya, berikut adalah penjelasan mengenai cara memasang dan mengaktifkan bluetooth di laptop.
A. Cara Mengaktifkan Bluetooth di Laptop Windows 7 dan Menggunakannya
Anda bisa mengaktifkan bluetooth di laptop yang menggunakan sistem Windows 7 dan menggunakannya dengan mengikuti langkah-langkah di bawah ini.
- Silakan klik “Start” yang berada di pojok kiri bawah monitor laptop Anda.
- Pilih “Devices and Printers”, lalu cari perangkat bluetooth.
- Untuk mengaktifkan fitur bluetooth Anda, silakan klik kanan perangkat bluetooth.
- Klik “Bluetooth Settings”.
- Centang di sana kotak bertuliskan “Allow bluetooth Devices to Find This Computer”
- Klik “OK”.
- Pastikan bluetooth itu telah aktif dan berfungsi pada perangkat yang ingin Anda sambungkan.
- Silakan Anda kembali ke pengaturan perangkat di pojok kiri atas, lalu klik “Add a Device”.
- Setelahnya akan muncul kotak bertuliskan “select a device to add to this computer”.
- Silakan Anda tunggu hingga Windows menampilkan nama perangkat yang ingin Anda sambungkan.
- Klik dua kali nama perangkat yang muncul itu yang ingin Anda sambungkan.
- Setelahnya, perangkat itu akan terhubung melalui bluetooth.
- Anda kini sudah bisa menggunakan fitur bluetooth untuk saling bertukar data di antara keduanya.
B. Cara Mengaktifkan Bluetooth di Laptop Windows 8 dan 8.1
Ini dia, cara untuk mengaktifkan fitur bluetooth di laptop Windows 8 dan 8.1. Yuk disimak!
- Klik oleh Anda ikon Start yang berada di pojok kiri bawah layar laptop Anda.
- Klik “Settings”.
- Pilih “Devices”.
- Pilih “bluetooth & other devices”.
- Untuk mengaktifkan bluetooth Anda, silakan klik tombol On di sana.
- Fitur bluetooth pada laptop Anda kini telah aktif, silakan Anda pastikan bahwa bluetooth pada perangkat yang Anda ingin sambungkan pun telah diaktifkan.
- Lacak di laptop Anda nama dari perangkat bluetooth yang ingin Anda sambungkan.
- Klik nama dari perangkat bluetooth tersebut dan tunggu selama beberapa saat.
- Setelah proses pemasangan berhasil, Anda kini sudah bisa saling bertukar data di antara keduanya.
C. Cara Mengaktifkan Bluetooth di Laptop Windows 10 dan Menggunakannya
Mengaktifkan bluetooth pada laptop yang menggunakan sistem Windows 10 tidaklah sulit. Berikut adalah langkah-langkahnya:
- Klik oleh Anda tombol Start yang berada di pojok kiri bawah layar laptop Anda.
- Pilih “Settings” dan klik “Devices”.
- Untuk mengaktifkan fitur bluetooth laptop Anda, silakan klik “bluetooth & other devices”.
- Pilih di sana tombol on untuk mengaktifkan bluetooth.
- Perangkat yang akan dihubungkan dengan laptop Anda akan muncul di layar laptop, bila Anda telah mengaktifkan bluetooth-nya .
- Apabila telah muncul nama perangkat yang ingin Anda sambungkan, silakan klik tombol “Pair”.
- Jika nama perangkat yang ingin disambungkan itu belum muncul, silakan klik tombol “Add bluetooth or Other Device” yang letaknya ada di bagian atas.
D. Cara Mengaktifkan Bluetooth di Laptop Acer dan Menggunakannya
Sebelum Anda mau mengaktifkan fitur bluetooth pada laptop Acer Anda, pastikan dulu bahwa fitur bluetooth memang sudah terpasang di laptop Anda.
Apabila fitur bluetooth sudah Anda pastikan memang ada di laptop Acer Anda, silakan selanjutnya Anda ikuti langkah-langkah di bawah ini untuk mengaktifkan bluetooth pada laptop Acer.
- Pastikan perangkat yang akan Anda sambungkan dengan laptop Acer itu sudah diaktifkan bluetoothnya.
- Tekan tombol “Windows” dan “i” secara bersamaan pada laptop Acer Anda untuk masuk ke menu pengaturan komputer.
- Pilih “Devices” dan klik “bluetooth & other devices”.
- Pada layar, Anda dapat melihat nama perangkat bluetooth yang ingin Anda pasangkan. Klik nama perangkat itu.
- Tunggu proses penyandingan tersebut selesai dan setelahnya Anda bisa saling bertukar data di antara kedua perangkat itu menggunakan bluetooth.
E. Cara Mengaktifkan Bluetooth di Laptop Anda dengan Menggunakan Tombol Keyboard
Secara umum pada setiap laptop telah disertakan fitur tombol keyboard untuk mengaktifkan bluetooth secara mudah dan cepat. Silakan Anda tekan secara bersamaan tombol Fn dan gambar ikon bluetooth yang letaknya ada di salah satu tombol F1 hingga F12.
Setelah Anda melakukan hal tersebut, bluetooth pada laptop Anda akan aktif dan bisa langsung dihubungkan dengan perangkat lainnya dengan mudah.
F. Cara Memperbaiki Masalah Koneksi Bluetooth di Laptop
Masalah yang muncul berkaitan dengan koneksi bluetooth itu bervariasi. Namun, terdapat banyak pula solusi yang bisa Anda coba untuk menyelesaikannya.
Berikut adalah beberapa cara yang bisa Anda coba dalam memperbaiki masalah bluetooth di laptop Anda:
- Pastikan bahwa fitur bluetooth di laptop Anda itu sudah aktif. Terkadang, bluetooth pada laptop otomatis dinonaktifkan karena beberapa alasan tertentu hingga kita harus mengecek terlebih dahulu statusnya On atau tidak.
- Hidupkan dan matikan fitur bluetooth di laptop Anda. Cara ini akan menata ulang sistem pada perangkat Anda untuk bisa mencari kembali nama bluetooth laptop yang ingin disandingkan.
- Pindahkan perangkat yang ingin disandingkan dengan laptop Anda itu lebih dekat posisinya dengan laptop. Apabila perangkat bluetooth yang ingin Anda sandingkan itu berada di luar jangkauan laptop, maka proses penghubungannya memang akan butuh waktu.
- Pastikan bahwa laptop Anda terpasang fitur bluetooth.
Jika pada dus laptop tidak disebutkan ada fitur bluetooth, maka sayangnya laptop Anda tidak akan bisa disandingkan dengan bluetooth. Namun, jangan khawatir. Anda akan bisa menggunakan bluetooth pada laptop Anda itu apabila menambahkan adaptor bluetooth. - Restart laptop Anda.
- Periksa pembaruan Windows Anda di laptop. Menginstal Windows versi terbaru di laptop Anda akan bisa memperbaharui pengaturan bluetooth pada laptop Anda.
- Anda bisa coba matikan terlebih dahulu perangkat bluetooth lainnya yang ada di sekitar laptop Anda.
- Periksa masalah bluetooth yang terjadi pada laptop Anda dengan menggunakan “Troubleshoot”. Setelah sistem ini dijalankan, laptop Anda akan dilakukan pemeriksaan oleh sistem dan akan langsung diberikan hasil analisis masalah yang terjadi. Anda juga akan diberikan solusi terkait hal tersebut. Cara mengaktifkan fitur Troubleshoot adalah silakan pilih “Settings”, kemudian “Update & Security”. Lalu pilih “Troubleshoot”, kemudian “Bluetooth”.Setelah itu hapus perangkat bluetooth yang ada dan silakan Anda tambahkan kembali perangkat bluetooth yang tersedia.
- Bukalah oleh Anda menu Start kemudian pilih “Settings”, lalu “Devices”. Temukanlah perangkat bluetooth yang ingin Anda sambungkan di laptop Anda. Hapus perangkat itu dan kemudian sambungkan lagi.
- Periksalah update driver bluetooth yang ada laptop Anda. Masalah koneksi akan muncul apabila bluetooth belum melakukan upadate yang dibutuhkan.
Demikian, pembahasan mengenai cara memasang dan mengaktifkan bluetooth di laptop Anda. Semoga informasi ini bermanfaat bagi Anda. Sampai jumpa!
***
Sumber Foto: Pixabay @200degrees