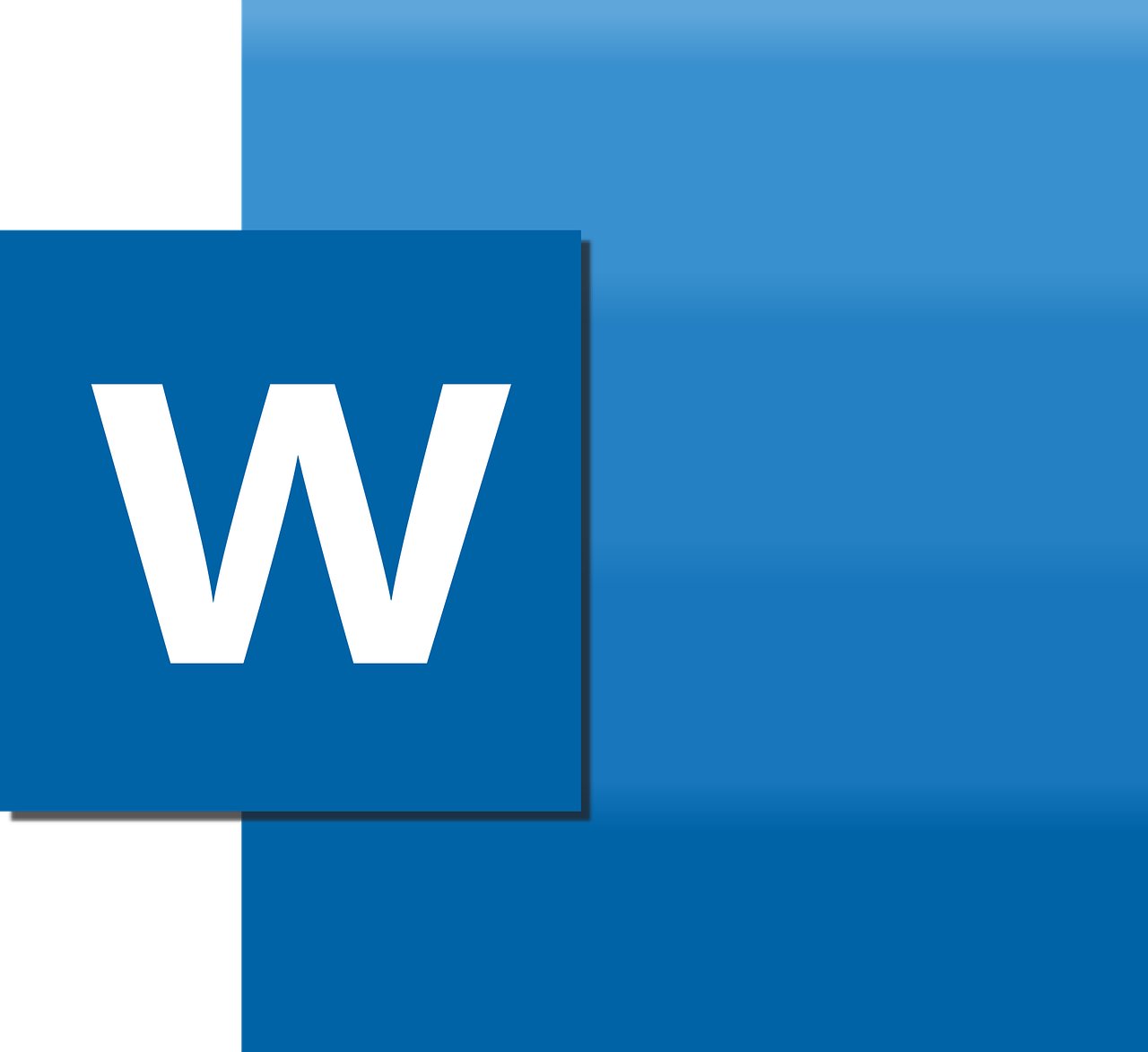Cara menampilkan ruler di Word adalah tidak sulit. Hanya dengan melakukan beberapa langkah sederhana saja, maka Anda sudah bisa menampilkan ruler pada Microsoft Word.
Microsoft Word memiliki fitur ruler yang akan memudahkan Anda untuk melakukan pekerjaan layout di dokumen Anda secara akurat. Ruler pada Word berfungsi untuk memudahkan membuat resume, formulir, surat lamaran, brosur, maupun dokumen lainnya.
Keberadaan ruler akan memudahkan Anda untuk merapikan penataan dokumen yang sedang dibuat agar tampilannya lebih rapi sehingga maksud isinya akan mudah tersampaikan, sebagaimana tujuan awal dibuatnya dokumen tersebut.
Saat pengetikan dimulai, biasanya ruler akan muncul di bagian atas dokuken serta pinggir kanan dan kiri dokumen Anda. Sudahkah Anda sadari hal ini saat mengetik?
Tetapi, pada kondisi tertentu ruler bisa saja tidak muncul di dokumen yang Anda buat. Sudah tahukah Anda alasannya?
Apabila Anda tidak melihat kehadiran ruler di Word Anda, maka kemungkinannya hanya dua. Pertama, fitur ruler di Microsoft Word Anda sedang disembunyikan. Kedua, fitur ruler tersebut sedang dimatikan.
Untuk mengetahui bagaimana cara menampilkan ruler di Microsoft Word, berikut adalah penjelasannya.
Cara Mendapatkan Ruler di Word
Berikut adalah langkah-langkah yang dapat Anda lakukan untuk menampilkan ruler pada Microsoft Word Anda.
Silakan diikuti langkah-langkah di bawah ini secara cermat agar ruler pada Word Anda bisa segera muncul:
- Apabila Anda menginginkan posisi ruler yang muncul di Word adalah horizontal dan vertikal, maka silakan Anda buka menu “Print Layout View”. Anda bisa membuka menu ini ketika sebuah dokumen Word telah dibuka, lalu pilihlah “Print Layout” yang terletak di Space Bar (tampilan berbagai menu yang terletak di atas dokumen Word).
- Silakan dicentang kotak “Ruler” di sana. Pada menu Ribbon, kotak ini ada pada bagian atas yang berisi Gridlines dan Navigation Pain.
- Ruler kemudian akan muncul pada bagian atas dan samping dokumen Anda secara vertikal dan horizontal pada sisi kiri Print Layout.
- Setelah fitur ruler diaktifkan, maka Anda bisa menggunakan tab dan margin untuk penempatan kotak teks, mengukur ukuran, dan lain sebagainya pada tampilan Print Layout View.
- Untuk mematikan fitur ruler, silakan Anda hapus centang yang berada kotak Ruler.
Cara Menampilkan Ruler di Draft Layout Microsoft Word
Apabila Anda lebih suka bekerja dengan menggunakan tata letak Draf dibandingkan Cetak, makan ruler bisa saja dijalankan dengan cara yang sama sebagaimana tampilan tersebut.
Walaupun ruler tidak akan muncul di sepanjang margin vertikal pada dokumen Anda di tata letak Draf, namun ruler tersebut akan tetap bisa selalu ditampilkan pada bagian atas.
Berikut adalah cara menampilkan ruler di draft layout Microsoft Word:
- Silakan Anda buka dokumen Mirrosoft Word baru ataupun lama.
- Pilihlah tampilan “Draft” pada tampilan dokumen.
- Centanglah kotak yang posisnya berada di Ribbon, letaknya berada di kolom yang sama di Ribbon sebagai Gridlines dan Navigation Pane.
- Selesai.
Sekian, pembahasan mengenai cara menampilkan ruler di Word mulai dari proses pengetikan hingga proses editing sebelum print dokumen dilakukan.
Anda kini telah mengetahui bagaimana cara menampilkan ruler pada dokumen Word yang Anda buat untuk mempermudah proses editing yang mungkin Anda lakukan.
Anda pun kini bisa mematikan fitur ruler pada Word Anda kapan dan di mana saja sesuai dengan kebutuhan Anda. Semoga informasi ini bermanfaat bagi Anda. Selamat mencoba!
***
Sumber Foto: Pixabay @FatehMuhammadRaja