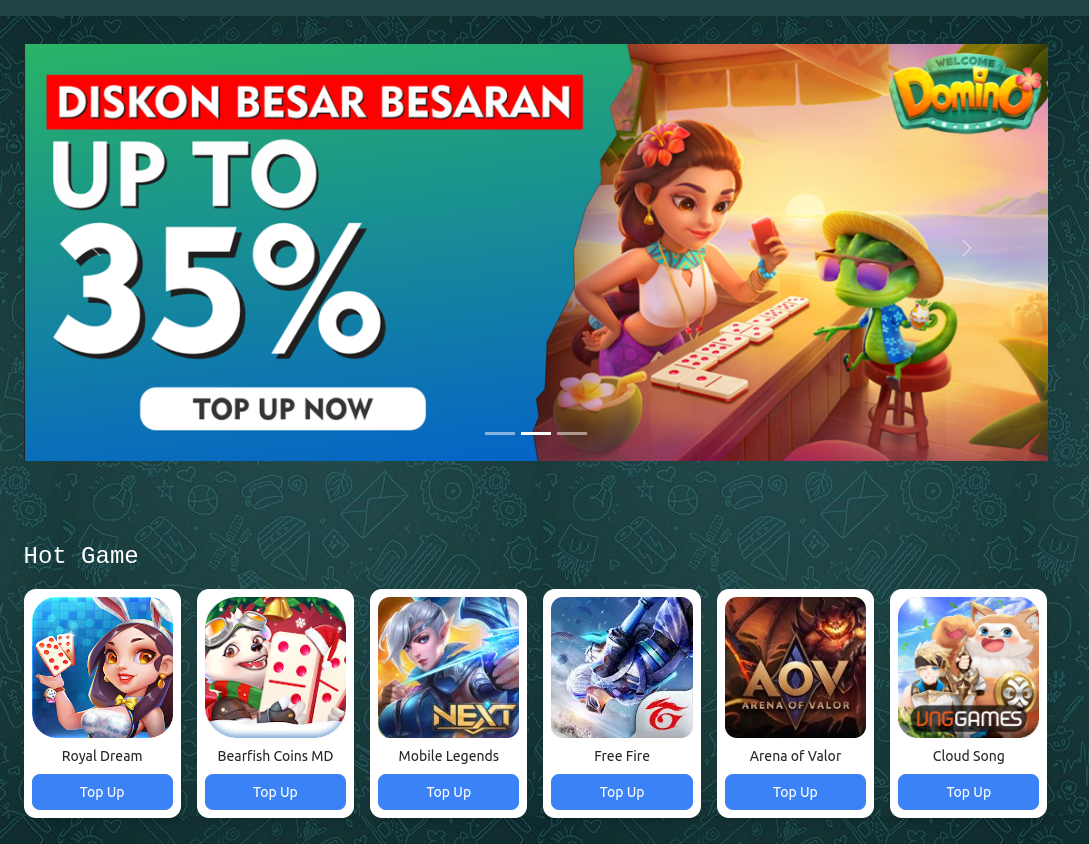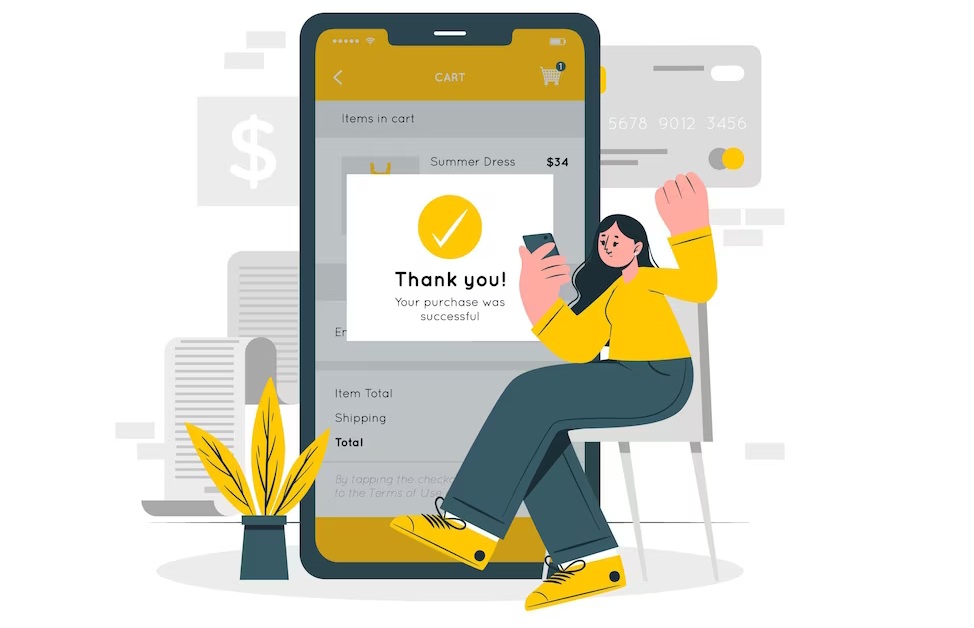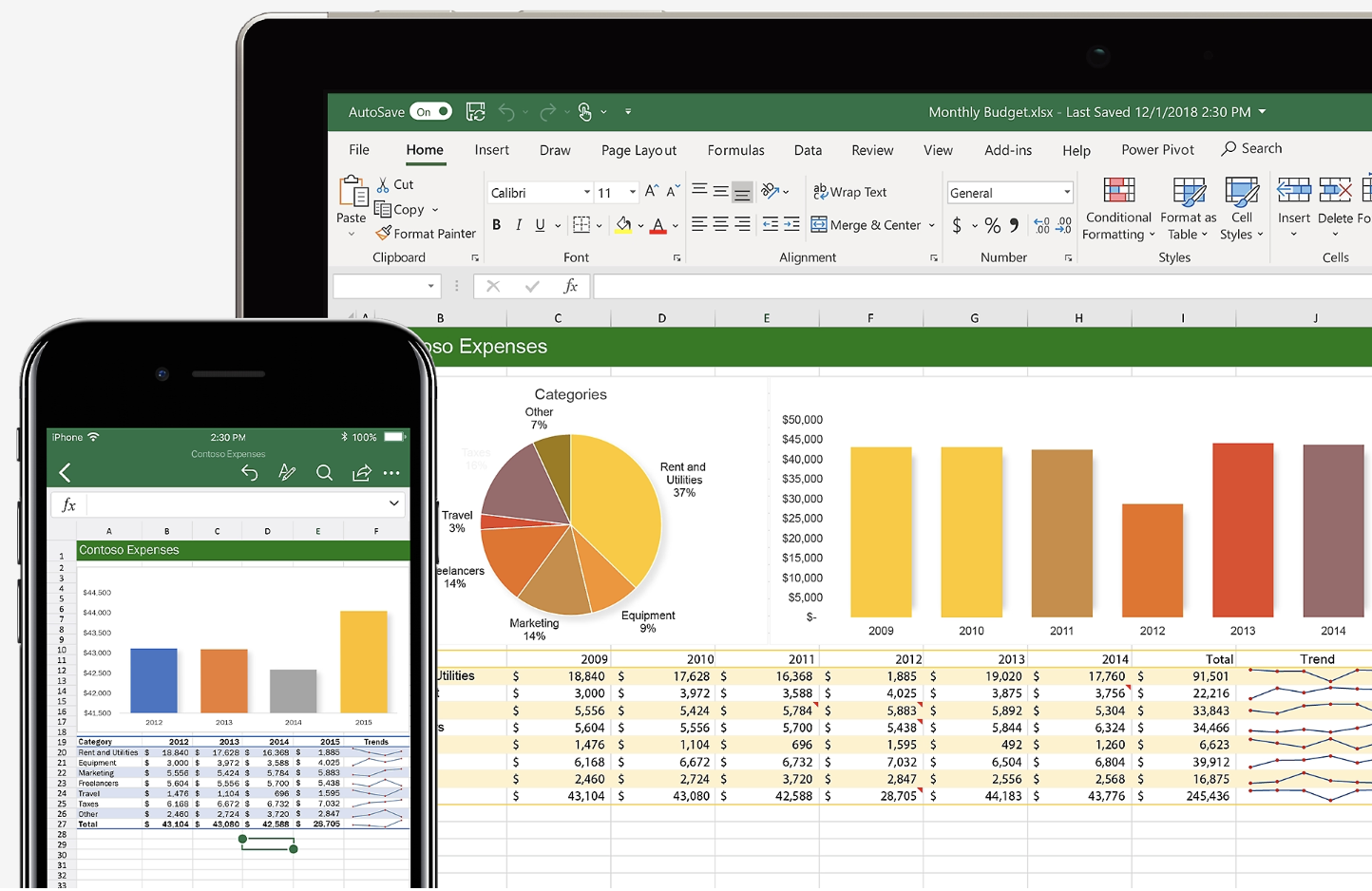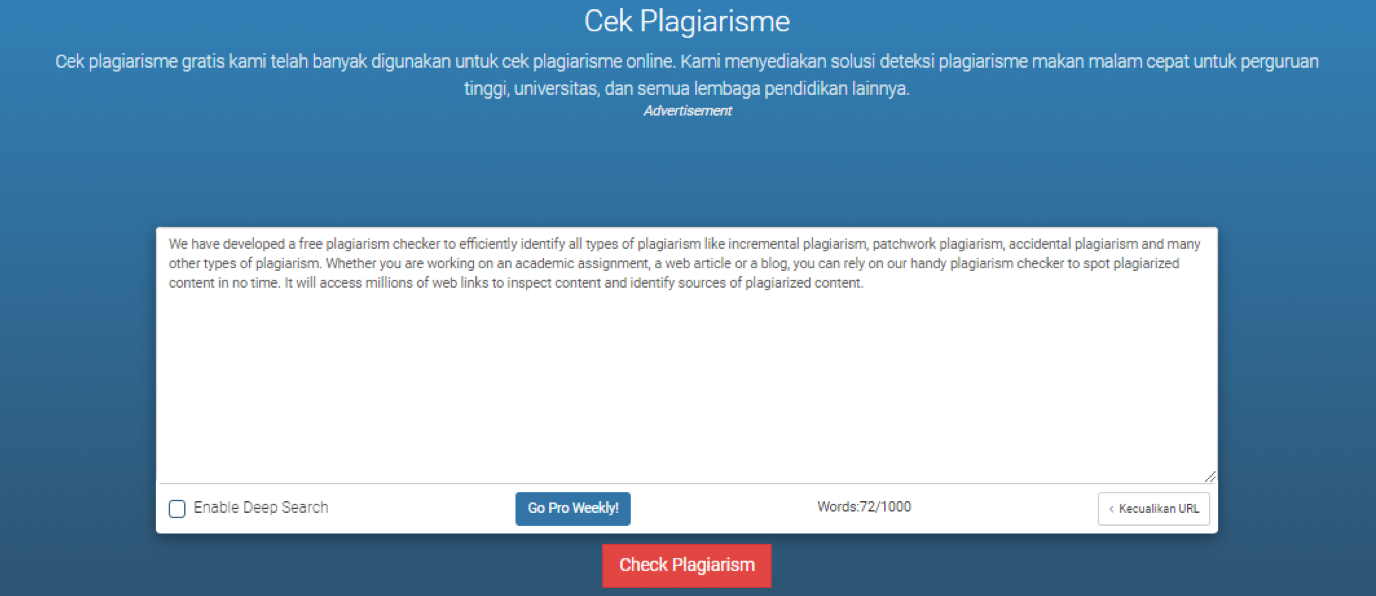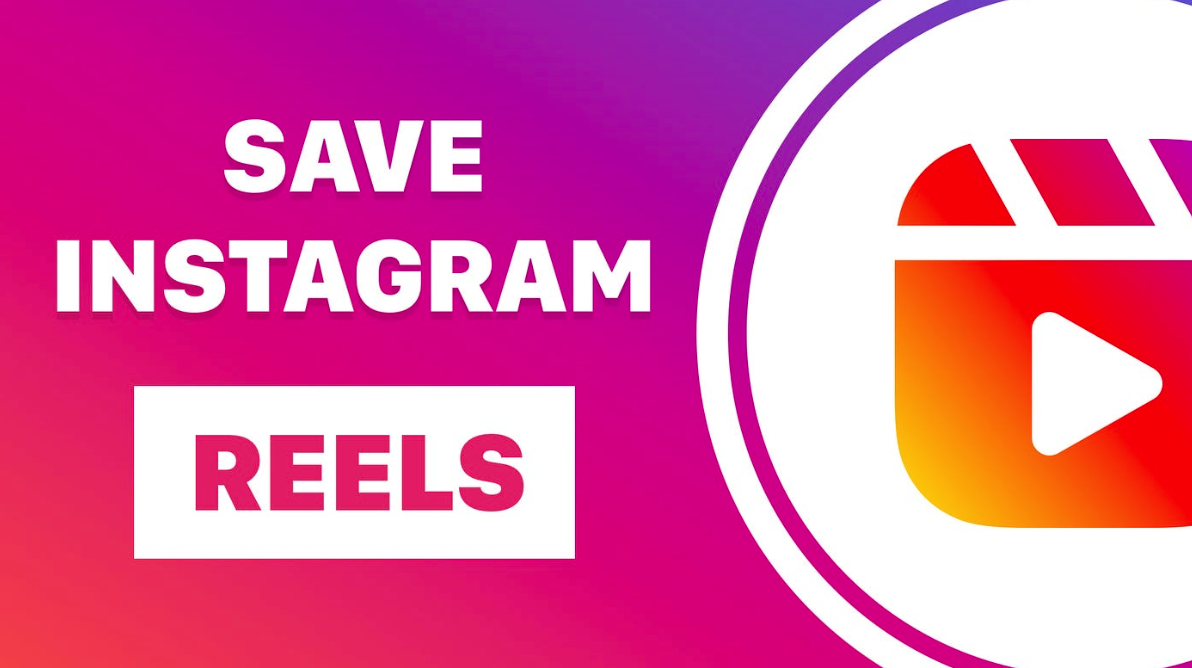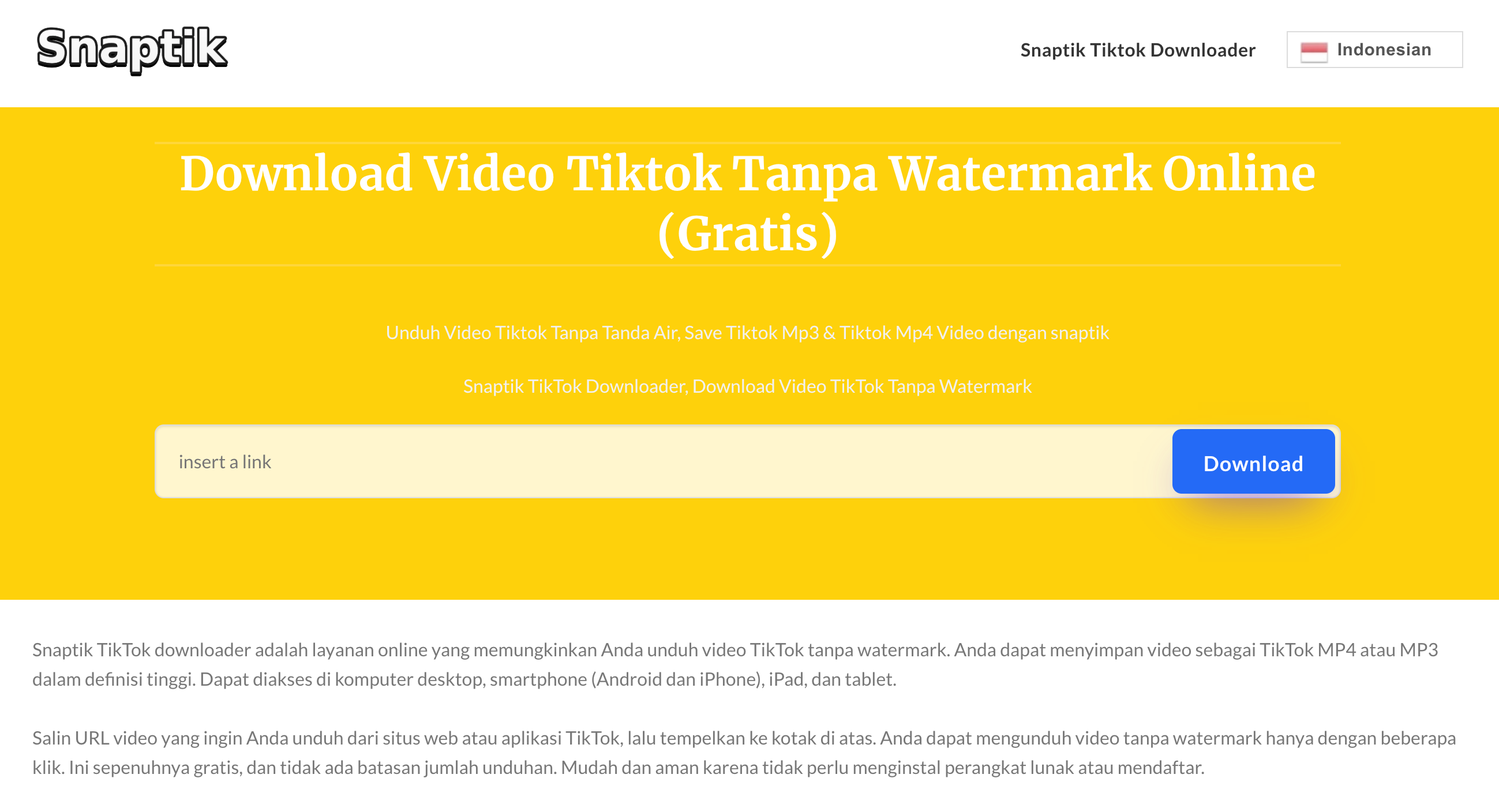Piala Dunia Esports 2024 di Arab Saudi, menampilkan turnamen top dengan hadiah besar. Ikuti detail acara, jadwal, dan lebih lanjut.
Lambe Katy – Piala Dunia Esports 2024 dijadwalkan menjadi tonggak sejarah baru dalam dunia esports, berlangsung di Arab Saudi. Acara ini diharapkan mengungguli prestasi tahun-tahun sebelumnya dengan mempertandingkan lebih dari selusin turnamen dan menawarkan kumpulan hadiah yang belum pernah terjadi sebelumnya. Berikut adalah panduan komprehensif tentang segala hal yang perlu Anda ketahui mengenai event monumental … Read more